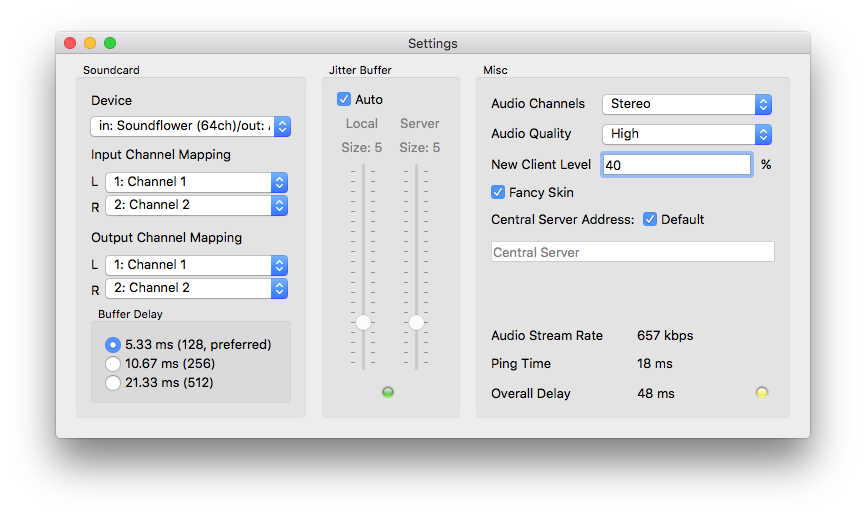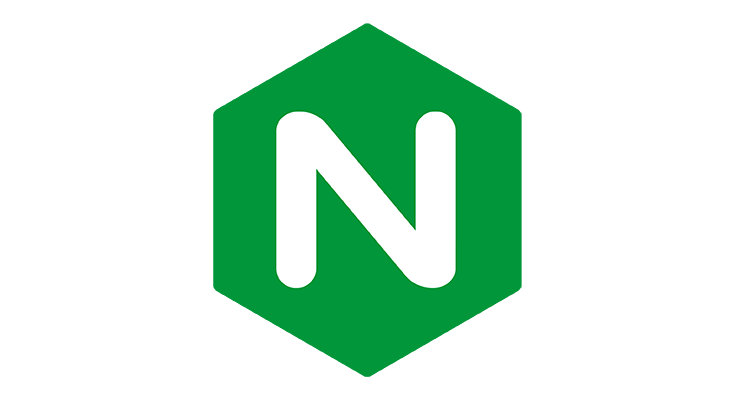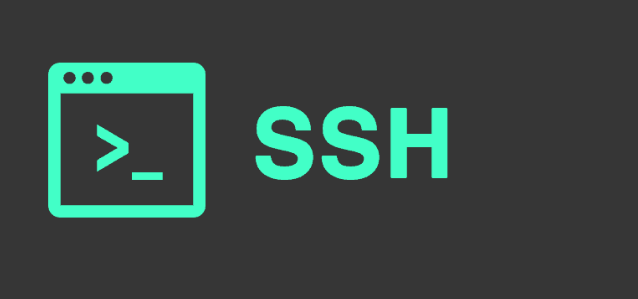Easy commandes pour easy life. Voici comment créer rapidement un serveur ftp sur debian sans docker (héhé ca aurait été la solution la plus facile pourtant)..
Ici, on va utiliser pure-ftpd pour sa simplicité de configuration.
Installation
sudo apt-get install pure-ftpd pure-ftpd-commonPassez root pour la suite de la configuration, ou rajoutez sudo au début de chaque commande, vous connaissez la chanson :
sudo suEnsuite on va sécuriser un ptit peu en créant un groupe isolé pour lancer pure-ftpd
groupadd ftpgroup
useradd -g ftpgroup -d /dev/null -s /etc ftpuserDésactivation de l’authentification par PAM
echo 'no' > /etc/pure-ftpd/conf/PAMAuthentication
echo 'yes' > /etc/pure-ftpd/conf/DontResolve
cd /etc/pure-ftpd/auth/ && ln -s ../conf/PureDB 50puredbCréation de notre premier user FTP
Pour la suite de l’exercice, on va créer un user nommé « painteau », dont le repertoire ftp racine sera « /home/painteau/ftp/ ». Adaptez au besoin.
On va créer le repertoire racine ftp de l’user, donner les droits au groupe ftp (et oui sinon ca va être dur d’y avoir accès) et enfin ajouter cet user dans la base de données de pure-ftpd
mkdir /home/painteau/ftp/
chown -R ftpuser:ftpgroup /home/painteau/ftp/
pure-pw useradd painteau -u ftpuser -g ftpgroup -d /home/painteau/ftp/Vous serez alors invités à renseigner un mot de passe de votre choix pour l’accès ftp.
Pour vérifier que tout s’est bien passé :
cat /etc/pure-ftpd/pureftpd.passwdVous devriez alors voir votre user suivi du hash de votre mot de passe choisi.
C’est ok ? Plus qu’à finaliser la création de l’user en l’intégrant maintenant à la base de données pure-ftpd
pure-pw mkdbUne fois terminé, on restart le deamon ftp pour prendre en compte tout notre bazar :
/etc/init.d/pure-ftpd restartEt voilà c’est terminé !
On peut aller un peu plus loin, avec quelques commandes intéressantes, comme par exemple check la liste des user avec :
pure-pw listchanger le mot de passe d’un user existant avec :
pure-pw passwd painteauou simplement le delete :
pure-pw userdel painteau